Anda pulang kerumah dan mencoba menghubungkan laptop Anda ke Wi-Fi rumah. Biasanya koneksi internet akan langsung tersambung, tetapi karena alasan tertentu, jaringan tidak mengizinkan Anda untuk mengaksesnya. Atau Anda mendapatkan ponsel baru, tetapi saat membawanya pulang, Anda tidak dapat menyambungkannya ke Wi-Fi Anda. Apa yang sedang terjadi?
Ada banyak masalah yang mungkin menjadi penyebab internet Anda tidak berfungsi. Sering kali, perbaikan Anda semudah memasang kembali modem atau router setelah hewan peliharaan secara tidak sengaja memutus jaringan. Terkadang, memulai ulang driver jaringan laptop Anda (perangkat keras yang memungkinkan perangkat berkomunikasi ke perangkat lain dan dapat disebut adaptor jaringan) dapat membuatnya tersambung ke Wi-Fi lagi.
Jadi jangan kuatir, ini adalah permasalahan biasa yang biasa terjadi dan wajar. Anda juga dapat mengatasinya dengan berbagai cara sederhana seperti berikut dibawah ini. Gunakan panduan ini untuk potensi masalah jaringan internet untuk mencari tahu mengapa Anda tidak dapat terhubung ke Wi-Fi di rumah dan bagaimana Anda dapat memperbaikinya sendiri.
Memeriksa Jaringan Wi-Fi

Langkah pertama untuk mencari tahu masalah akses yang tidak tersambung dan mengetahui potensi pemersalahan, maka periksa masalah jaringan Wi-Fi ini terlebih dahulu, seperti :
- Apakah router Anda dicabut atau apakah daya untuk itu terputus? Solusi Anda mungkin sesederhana memulai ulang router Anda atau mencolokkannya kembali.
- Apakah perangkat Anda mencoba menyambung ke jaringan Wi-Fi yang berbeda? Meskipun perangkat Anda biasanya terhubung langsung ke jaringan Wi-Fi rumah Anda, perangkat mungkin mencoba untuk terhubung ke jaringan lain. Anda mungkin harus membuatnya terhubung ke jaringan rumah Anda secara manual dan melupakan yang lain.
- Apakah kata sandi Wi-Fi Anda berubah baru-baru ini? Anda mungkin perlu memasukkan kembali sandi baru di perangkat Anda jika kunci sandi tidak disimpan secara otomatis.
- Apakah situs web atau browser internet lain berfungsi? Terkadang, situs web atau server tertentu mati. Periksa situs lain atau gunakan browser web lain untuk memverifikasi apakah itu Wi-Fi Anda atau hanya situs tertentu.
- Bisakah Anda terhubung jika Anda mendekatkan perangkat ke router? Jika biasanya Anda mendapatkan sinyal kuat di ruangan yang jauh dari router tetapi tiba-tiba tidak dapat terhubung, dekatkan perangkat ke router. Jika dapat menangkap sinyal di ruangan yang lebih dekat, Anda mungkin memiliki masalah sinyal jarak jauh, bukan masalah koneksi Wi-Fi.
Baca Juga :Â Â Panduan Lengkap Cara Mengganti Password WiFi (Cara Hack WiFi)
Cara Mengatasi Laptop yang Tidak Bisa Tersambung ke Wi-Fi
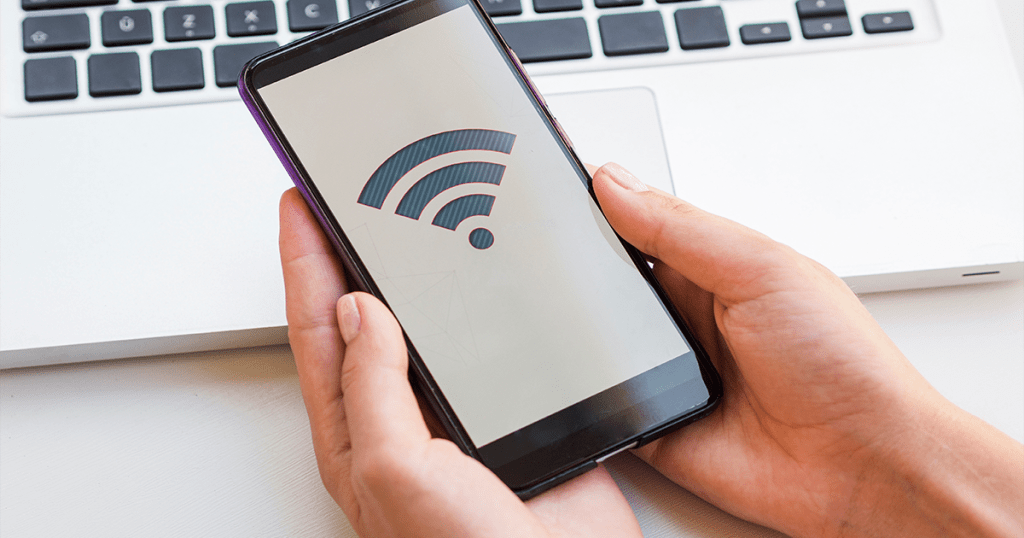
Sebelum memulai pastikan dulu Wi-Fi diaktifkan di laptop Anda, setelah itu lakukan pemeriksaan sederhana untuk mengetahui penyebab masalah ini adalah jaringan Wi-Fi atau laptop Anda. Hubungkan smartphone atau tablet Anda yang berfungsi ke jaringan Wi-Fi yang sama. Bisakah ponsel cerdas Anda atau perangkat lain terhubung ke Wi-Fi? Jika perangkat Anda yang lain dapat terhubung ke Wi-Fi dengan sukses, mungkin Anda harus memecahkan masalah pada laptop Anda, Anda kemudian dapat mulai dengan Cara 2 dibawah. Jika perangkat Anda yang lain juga tidak dapat terhubung ke Wi-Fi, mungkin Anda harus memecahkan masalah pada jaringan Wi-Fi Anda, coba Cara 1.
Cara 1 : Mulai ulang modem dan router Anda
Anda dapat dengan cepat memecahkan masalah tidak terkoneksi jaringan Wi-Fi Anda dengan memulai ulang modem dan router Wi-Fi Anda. Berikut cara melakukannya :
- Copot dan epaskan kabel modem dan router Anda.
- Tunggu sebentar (minimal 30 detik).
- Colokkan kembali modem Anda. Jika modem Anda tidak menyala, Anda mungkin perlu menekan tombol daya di atasnya.
- Tunggu sebentar (minimal 1 menit).
- Colokkan kembali router Anda. Jika router tidak menyala, Anda mungkin perlu menekan daya pada router.
- Tunggu minimal 2 menit.
Baca Juga :Â Â Cara Mempercepat Koneksi Wifi di Rumah dan Kantor
Cara 2 : Restart ulang laptop Anda
Restart adalah cara sederhana selalu dapat membantu Anda memperbaiki banyak masalah komputer. Ketika laptop Anda tidak dapat terhubung ke Wi-Fi, Anda dapat mencoba memulai ulang laptop Anda dan kemudian setelah reboot, lihat apakah cara ini akan membuat Anda terhubung ke jaringan Wi-Fi Anda kembali.
Cara 3 : Setel ulang (reset) driver Wi-Fi Anda
Terkadang bisa saja adaptor Wi-Fi Anda mungkin mengalami konflik dengan perangkat lain dan gangguan daya, akibatnya laptop Anda tidak dapat terhubung ke Wi-Fi. Jika demikian, Anda dapat menyelesaikan masalah dengan mengatur ulang driver Wi-Fi Anda. Ikuti langkah-langkah mudah berikut ini :
- Di keyboard Anda, tahan tombol logo Windows, lalu tekan Pause.
- Klik Device Manager.
- Klik dua kali Network adapters. Kemudian klik kanan pada perangkat lunak driver Wi-Fi Anda untuk memilih Uninstall device.
- Restart laptop kembali.
Setelah laptop Anda melakukan boot, tunggu beberapa detik untuk melihat apakah laptop berhasil terhubung ke Wi-Fi. Jika laptop Anda terhubung ke Wi-Fi, berarti metode ini berhasil namun apabila masih tidak dapat terhubung ke Wi-Fi, mari coba cara alternatif berikut ini.
Baca Juga :  Cara Membobol WiFi Dengan HP Atau Laptop dengan Mudah dan Aman
Cara 4 : Perbarui atau update driver Wi-Fi Anda
Driver Wi-Fi yang lama, rusak, atau hilang juga dapat mencegah dan membuat laptop Anda susah terhubung ke Wi-Fi. Sebaiknya perbarui driver Wi-Fi Anda ke versi terbaru untuk menyelesaikan masalah jaringan Anda dan meningkatkan kinerja laptop Anda. Ada dua cara untuk mendapatkan driver Wi-Fi yang benar untuk laptop Anda, yakni :
-
Secara manual
Anda dapat memperbarui driver Wi-Fi Anda secara manual dengan membuka situs web produsen untuk kartu jaringan nirkabel Anda, seperti Broadcom, Realtek, Atheros, dan mencari driver terbaru yang benar untuk itu. Pastikan untuk memilih satu-satunya driver yang kompatibel dengan sistem Windows Anda.
-
Secara otomatis
Jika Anda tidak punya waktu, kesabaran, atau keterampilan komputer untuk memperbarui driver Wi-Fi Anda secara manual, Anda dapat melakukannya secara otomatis dengan Driver Easy. Driver Easy secara otomatis akan mengenali sistem Anda dan menemukan driver yang tepat untuk kartu jaringan nirkabel Anda, dan sistem Windows Anda, dan akan mengunduh serta menginstalnya dengan benar :
- Unduh dan instal Driver Easy.
- Jalankan Driver Easy dan klik tombol Scan Now. Driver Easy kemudian akan memindai komputer Anda dan mendeteksi driver yang bermasalah.
- Klik Perbarui Semua untuk mengunduh dan menginstal versi yang benar dari semua driver yang hilang atau kedaluwarsa di sistem Anda secara otomatis. Versi Pro yang dilengkapi dengan dukungan penuh dan jaminan uang kembali 30 hari. Anda akan diminta untuk meningkatkan saat mengklik Update All.
Baca Juga :Â Â Â Daftar Biaya Pasang WiFi dan Paketnya untuk di Rumah dan Kantor
Kesimpulan dan Penutup
Ketika laptop Anda tidak dapat terhubung ke WiFi, maka ini akan membatasi metode yang dapat Anda gunakan untuk mengakses internet. Meskipun ini adalah cara yang sangat nyaman untuk terhubung ke internet, ada beberapa hal yang bisa salah saat menggunakan WiFi. Masalah-masalah ini membuat koneksi Anda lambat, terganggu secara berkala, atau terkadang komputer benar-benar tidak dapat terhubung.
Sebaiknya Anda jangan panik, untuk langkah pertama mengatasi masalah jaringan Wi-Fi, Anda bisa melakukan pengecekan dasar seperti diatas. Anda juga dapat melanjutkannya dengan beberapa cara di atas dengan yang paling sesuai mengatasi masalah Anda. Namun jika masalah kendala akses Wi-Fi Anda tetap tidak dapat terhubung setelah mencoba 4 cara diatas, mungkin sebaiknya Anda menghubungi teknisi jaringan Wi-Fi Anda.






